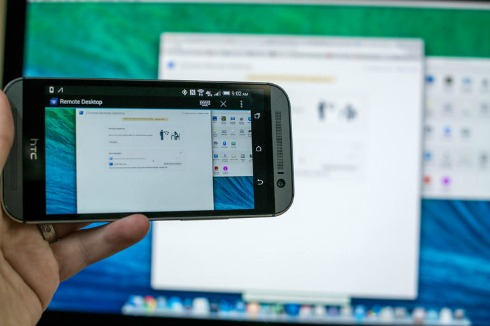 |
| Tính năng Chrome Remote Desktop đã được thêm vào Chrome để máy tính điều khiển máy tính khá sớm. Nhưng việc mở rộng sang các thiết bị Android cũng có thể điều khiển máy tính thì còn khá mới. Ảnh: CNET. |
Chrome Remote Desktop cho phép bạn thiết lập máy tính của mình để truy cập an toàn từ xa. Điều này bao gồm thiết lập máy tính của bạn để có thể truy cập máy tính từ máy khác hoặc sử dụng ứng dụng để tạm thời cho phép bạn bè truy cập máy tính của bạn từ xa, thích hợp cho những thời điểm bạn cần trợ giúp giải quyết sự cố máy tính.
Trước hết, cần cài đặt ứng dụng Chrome Remote Desktop trên mỗi máy tính bạn muốn truy cập từ xa và mỗi máy tính bạn muốn kết nối. Truy cập trang ứng dụng Chrome Remote Desktop trong Chrome Web Store. Nhấp Add to Chrome để cài đặt ứng dụng. Khi hộp thoại xác nhận xuất hiện, chọn Add.
Sau khi ứng dụng đã được thêm vào, một tab mới sẽ mở ra và biểu tượng Chrome Remote Desktop App xuất hiện trong phần "Ứng dụng" của trang. Nếu bạn đang sử dụng thiết bị Chrome, bạn có thể tìm ứng dụng trong danh sách ứng dụng.
Khi mở ứng dụng Chrome Remote Desktop lần đầu tiên, bạn được yêu cầu cho phép ứng dụng đó thực hiện các tác vụ sau đây: Xem địa chỉ e-mail của bạn, xem các máy tính có Chrome Remote Desktop của bạn, nhận và gửi tin nhắn trò chuyện (đây là cách mà Google giúp hai máy tính "trò chuyện" với nhau), thực hiện những tác vụ này khi bạn không sử dụng ứng dụng (dùng trong trường hợp bạn muốn truy cập máy tính của mình từ xa).
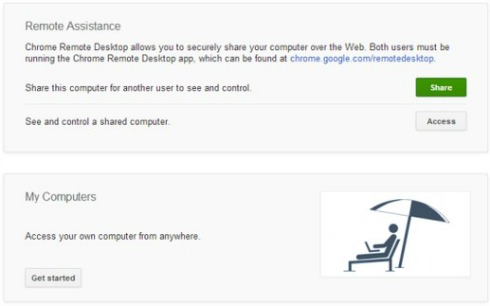 |
| Sau khi thêm Chrome Remote Desktop vào trình duyệt Chrome, người dùng cần nhấn Get Started để máy tính được bắt đầu truy nhập. |
Theo Google Support, việc bật truy cập máy tính từ xa chỉ áp dụng cho Chrome trên Windows XP/Windows Server 2003 trở lên và Mac OS X 10.6 trở lên. Nếu đủ điều kiện, bạn có thể thực hiện các thao tác sau để tương tác từ xa. Đầu tiên bạn cần có tài khoản Google, có thể đăng ký tại đây.
Sau đó, mở một tab mới trong Google Chrome; có thể thao tác nhanh bằng phím tắt Ctrl + T (Mac: ⌘-T). Nhấp biểu tượng của Chrome Remote Desktop trong khung App. Nếu nút Get Started (Bắt đầu) xuất hiện trong hộp My Computers (Máy tính của tôi) thì hãy chọn nút đó để hiển thị các tùy chọn kết nối từ xa. Nhấp Enable remote connections (Bật kết nối từ xa).
Kế tiếp, bạn cần cài đặt Chrome Remote Host Service (Dịch vụ lưu trữ từ xa Chrome). Với máy chạy Windows, nhập mã định danh cá nhân (PIN) và gõ lại một lần nữa rồi nhấp OK. Nhấp Yes để cài đặt. Dịch vụ lưu trữ sẽ được tải xuống và cài đặt tự động. Một hộp xác nhận xuất hiện, hãy xác nhận tài khoản Google và nhập lại mã PIN để tiếp tục. Máy tính mà bạn đã bật xuất hiện trong My Computers.
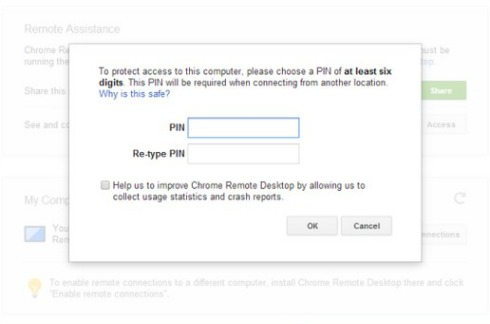 |
| Sau đó nhập mã PIN trên máy tính. Mã PIN này phải nhiều hơn 6 ký tự. |
Với Mac thì có chút khác biệt. Chrome sẽ bắt đầu tải xuống bản cài đặt .dmg. Nhấp Save. Tiếp tục nhấp Chromeremotedesktop.dmg trong thanh Download để nối kết trình cài đặt. Chuyển sang Finder (Trình tìm kiếm) của bạn và định vị cửa sổ Chrome Remote Desktop bằng gói trình cài đặt "Chrome Remote Desktop.mpkg". Kích đúp vào tệp Chrome Remote Desktop.mpkg để chạy trình cài đặt. Làm theo từng bước trên màn hình để kết thúc cài đặt.
Khi quá trình cài đặt hoàn tất, quay lại Chrome và nhấp OK trong hộp thoại trên màn hình để bật máy tính của bạn cho truy cập từ xa. Nhập một mã PIN và nhập lại mã PIN đó rồi nhấp OK. Một hộp thoại, hãy mở khóa bảng điều khiển và xác nhận lại tài khoản cũng như mã PIN của bạn. Máy tính mà bạn đã bật xuất hiện trong My Computers.
Bạn có thể truy cập bất kỳ máy tính nào có hỗ trợ kết nối từ xa cùng tài khoản Google. Việc này diễn ra khi máy tính bạn đang truy cập được bật nguồn và kết nối Internet. Ứng dụng không yêu cầu mở Chrome trên máy tính điều khiển. Bạn mở một tab mới trong Google Chrome. Nhấp vào nút danh sách ứng dụng trong trình khởi chạy nếu bạn đang sử dụng thiết bị Chrome. Người dùng Windows 8 chỉ có thể truy cập máy tính được chia sẻ ở chế độ Desktop.
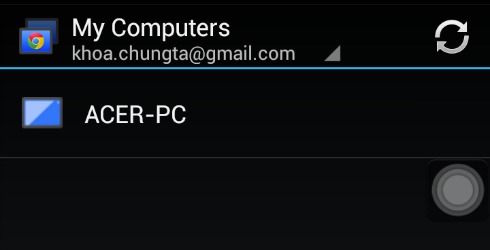 |
| Trên thiết bị Android, người dùng sẽ thấy các máy tính đang có cài đặt Chrome Remote Desktop và chấp nhận cho truy cập từ xa. Bạn nhấp vào tên máy rồi gõ lại mã PIN. |
Nhấp vào biểu tượng Chrome Remote Desktop để mở ứng dụng. Nếu nút Get Started xuất hiện trong hộp My Computers, hãy nhấp vào nút đó để hiển thị các tùy chọn kết nối từ xa. Nhấp vào máy tính mà bạn muốn truy cập. Nhập mã PIN mà bạn thiết lập cho máy tính. Nhấp vào Connect. Để dừng phiên, di chuột sang trang trên cùng ở giữa, nhấp vào thanh thả xuống và nhấp Disconnect.
Còn nếu muốn chia sẻ quyền điều khiển máy tính với người khác, bạn mở Chrome Remote Desktop. Nút Get Started xuất hiện trong Remote Assistance, nhấp vào để xem các tùy chọn. Rồi chọn Share. Một mã truy cập duy nhất được tạo ra cho người dùng có thể được thao tác với máy tính của bạn. Hãy gửi cho họ mã này.
Nếu bạn là người được chia sẻ quyền truy cập, thực hiện tương tự cho đến bước nhấp Get Started. Nhưng đến đây thì chọn Access. Nhập mã được cung cấp và kết nối.
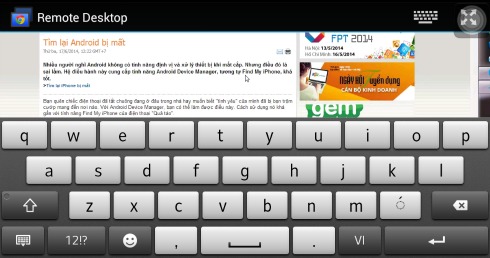 |
| Remote Desktop trên Android còn cung cấp cả bàn phím ảo cho người dùng. Máy tính và thiết bị chỉ kết nối được với nhau khi đều bật nguồn và truy nhập vào mạng Internet. Trong trường hợp sóng chập chờn cũng sẽ làm cho mất kết nối. Lúc này, bạn cần thực hiện thao tác kết nối lại. |
Còn nếu muốn thao tác điều khiển máy tính bằng Android, bạn thực hiện theo các bước sau. Từ điện thoại, nhấp vào đường dẫn này để tải về ứng dụng dành cho thiết bị Android. Quay trở lại máy tính, nhấn vào Get Started và sau đó là Enable Remote Access. Bạn sẽ được yêu cầu nhập mã PIN. Mã PIN này là tùy ý.
Sau đó, bạn hãy dùng tài khoản Google đang sử dụng trên Google Chrome để đăng nhập vào thiết bị hoặc ứng dụng. Danh sách các máy tính đã được cài đặt Chrome Remote Desktop sẽ hiện ra. Hãy nhấn vào tên máy tính mình cần kết nối. Sau đó nhập mã PIN ở trên để thực hiện các thao tác.
Bạn sẽ được cung cấp một bàn phím ảo để thao tác. Tùy chọn Disconnect sẽ ngắt kết nối giữa máy tính và thiết bị Android.
Dy Khoa












Ý kiến
()