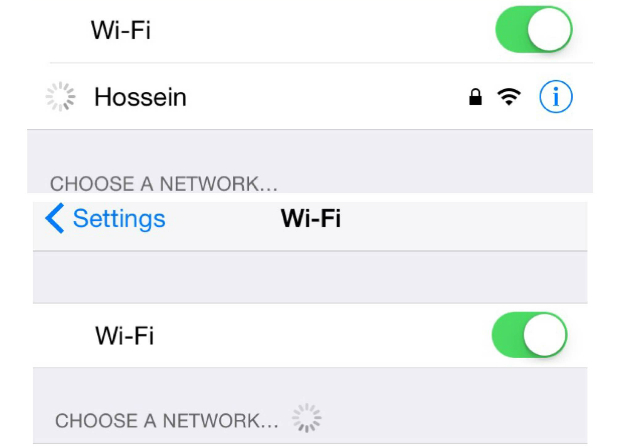 |
Tắt Wi-fi và bật lại
Nếu iPhone không thể kết nối với mạng Wi-fi hoặc kết nối được nhưng tín hiệu chập chờn và liên tục bị rớt, bạn hãy bắt đầu xử lý với những cách đơn giản nhất trước. Nếu chưa tắt và bật lại Wi-fi, bạn hãy thực hiện thao tác này ngay. Bạn có thể vuốt từ mép dưới của màn hình để mở Control Center. Chạm vào biểu tượng Wi-fi để tắt nó. Đợi vài giây và chạm vào biểu tượng này một lần nữa để bật nó lên.
Cách khác để bật/tắt Wi-fi là thông qua Settings của iPhone. Mở Settings > Wi-fi, và chuyển công tắt kế bên Wi-fi sang phải hoặc sang trái.
Tắt Bluetooth
Sóng Bluetooth có thể làm nhiễu sóng Wi-fi làm cho tín hiệu không được ổn định và iPhone không thể kết nối được. Đó là lý do bạn nên tắt nó đi. Để thực hiện, bạn vuốt từ cạnh dưới của màn hình và chạm vào biểu tượng Bluetooth, hoặc bạn có thể vào Settings > General và tắt nó.
Bật/Tắt Airplane Mode
Nếu chế độ này được kích hoạt, có thể các kết nối trên iPhone bao gồm cả Wi-fi sẽ bị vô hiệu hoá. Đó là lý do tại sao thiết bị của bạn không thể kết nối mạng. Ngay sau khi bạn tắt chế độ này, vấn đề sẽ được giải quyết.
Ngoài ra, việc bật/tắt Chế độ Máy bay trong một vài trường hợp cũng có thể xử lý hiệu quả các lỗi Wi-fi trên iPhone. Hãy vào ứng dụng Settings và bật Airplane Mode. Đợi khoảng 30 giây rồi tắt nó. Thử kết nối Wi-fi lại và xem kết quả thế nào.
Bật/Tắt trợ lý Wi-fi
Nếu đang sử dụng iOS 9 hoặc mới hơn, bạn có lẽ đã quen thuộc với tính năng Wi-fi Assist (Trợ lý Wi-fi). Nhờ tính năng này, người dùng sẽ luôn có một kết nối Internet ổn định. Theo đó, khi kết nối Wi-fi yếu và chậm, Wi-fi Assist sẽ tự động chuyển sang sử dụng mạng 3G/4G.
Bật/Tắt tính năng Wi-fi Assist cũng có thể xử lý nhiều vấn đề Wi-fi trên iPhone. Để làm điều này, bạn hãy truy cập vào phần Settings > Cellular, di chuyển xuống dưới, bật Wi-fi Assist và sau đó tắt nó.
Khởi động lại iPhone
Khởi động lại iPhone có thể sẽ rất hiệu quả khi iPhone không thể kết nối với Wi-Fi hoặc kết nối được nhưng lại chậm và liên tục bị rớt. Thực hiện như sau:
- Nhấn và giữ nút nguồn.
- Kéo nút Slide to power off sang bên phải.
- Khi iPhone đã tắt hoàn toàn, nhấn và giữ nút nguồn để bật nó lên lại.
Khởi động lại Modem và Router
Nếu iPhone không thể kết nối với mạng Wi-fi ở nhà, nhưng lại kết nối thành công đến những mạng Wi-fi bên ngoài, lời khuyên cho bạn là nên khởi động lại modem và router. Chỉ cần rút dây nguồn hai thiết bị này, đợi khoảng 30 giây và sau đó cắm nó lại. Đợi từ 1-2 phút để thiết bị khởi động và bạn có thể kết nối với Wi-fi bình thường.
Tắt dịch vụ định vị cho mạng Wi-fi
Nhiều người gặp phải các vấn đề Wi-fi trên iPhone và họ đã tắt Dịch vụ Định vị (Location Services) cho mạng Wi-fi và thấy có hiệu quả. Sau đây là các bước thực hiện:
- Mở ứng dụng Settings và chọn Privacy
- Tiếp theo, chọn Location Services
- Chọn System Services
- Và cuối cùng là chuyển công tắc tại mục Wi-Fi Networking sang Off.
Cập nhật Firmware cho Router
Nếu iPhone của bạn không thể kết nối được với mạng Wi-fi ở nhà, cập nhật firmware cho router có thể sẽ xử lý được vấn đề. Việc đầu tiên bạn cần làm là tìm model và phiên bản phần mềm hiện tại của router. Bạn có thể tìm thấy những thông tin này trên hộp đựng thiết bị hoặc trong sách hướng dẫn sử dụng. Ngoài ra, model và phiên bản phần mềm cũng thường được in phía sau hoặc mặt dưới của thiết bị. Sau đó, bạn hãy truy cập vào trang web của nhà sản xuất router, và tìm đến phần Download để tải về bản firmware mới nhất và tiến hành cập nhật cho router theo các hướng dẫn của nhà sản xuất.
Đặt lại Cài đặt mạng
Nếu đã thử các giải pháp được đề cập bên trên nhưng iPhone vẫn không kết nối Wi-fi được, việc đặt lại tất cả cài đặt mạng có thể sẽ giúp được bạn. Thao tác này sẽ khôi phục tất cả các thiết lập mạng của bạn về mặc định. Thực hiện bằng cách:
- Vào Settings
- Chọn General
- Kế đến, chọn Reset
- Chọn Reset network settings
- Nhập passcode nếu được hỏi
- Chạm Reset network settings để xác nhận.
Cập nhật iOS
Một lỗi nhỏ trên iOS cũng khả năng gây ra đủ các thể loại vấn đề, bao gồm cả các vấn đề về Wi-fi. Đó là lý do tại sao bạn cần phải đảm bảo rằng mình đã cập nhật lên phiên bản iOS mới nhất. Nếu bạn chưa thực hiện, hãy thực hiện nó ngay bây giờ.
Bạn có thể cập nhật phần mềm thông qua Wi-fi nếu bạn có thể kết nối được với một mạng Wi-fi ở văn phòng hoặc quán cà phê, và kết nối đó tốt, hãy thực hiện như sau:
- Mở Settings
- Chọn General
- Chọn Software Update
- Chạm Download and Install.
Nếu trước đó bạn đã tải phiên bản mới nhất của iOS và vẫn chưa cài nó, di chuyển đến Settings > General > Software Update và chọn Install Now.
Khôi phục cài đặt gốc cho iPhone sử dụng iTunes
Hầu hết người dùng có thể xử lý lỗi Wi-fi với một trong những giải pháp được liệt kê ở trên. Tuy nhiên, nếu bạn đã thử tất cả chúng và vẫn gặp vấn đề khi kết nối Wi-fi, có lẽ đã đến lúc cần khôi phục cài đặt gốc cho iPhone. Bạn có thể sử dụng iTunes để làm việc này. Lưu ý là thao tác này sẽ xoá mọi dữ liệu bạn đã lưu trên thiết bị bao gồm các ứng dụng, tệp tin và các thiết lập bạn đã tuỳ chỉnh theo nhu cầu sử dụng của mình. Do vậy, đừng quên sao lưu dữ liệu của bạn trước khi thực hiện.
Đồng Bằng (tổng hợp)











![[Highlight FPT Champions League 2024] FIS - FPOLY: Phô diễn sức mạnh](https://i.chungta.vn/2024/04/17/14331713016069-1713347740_360x216.jpg)
Ý kiến
()